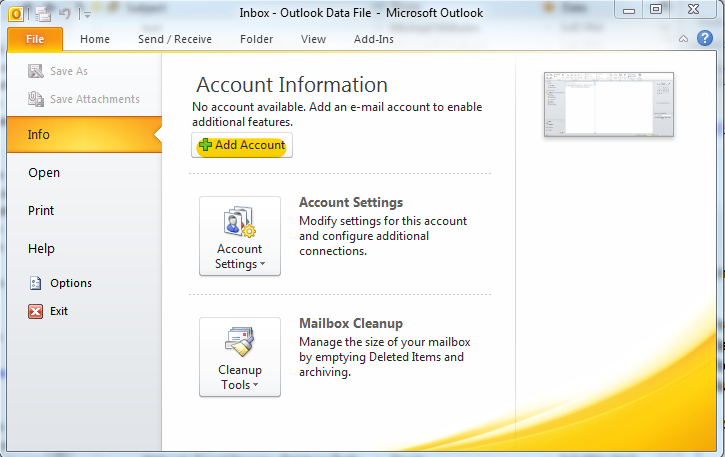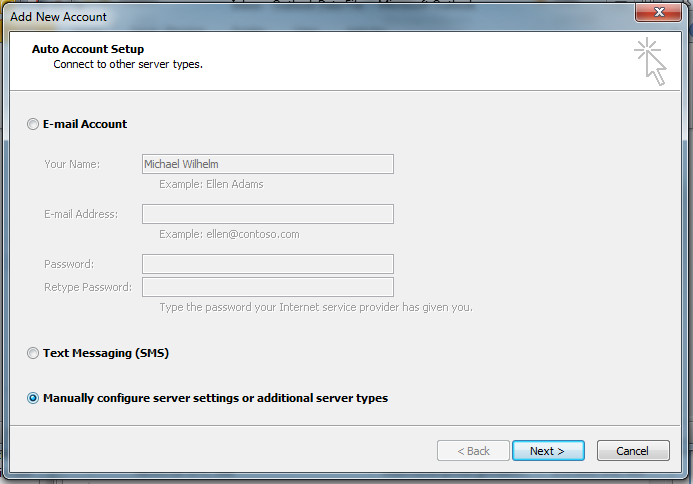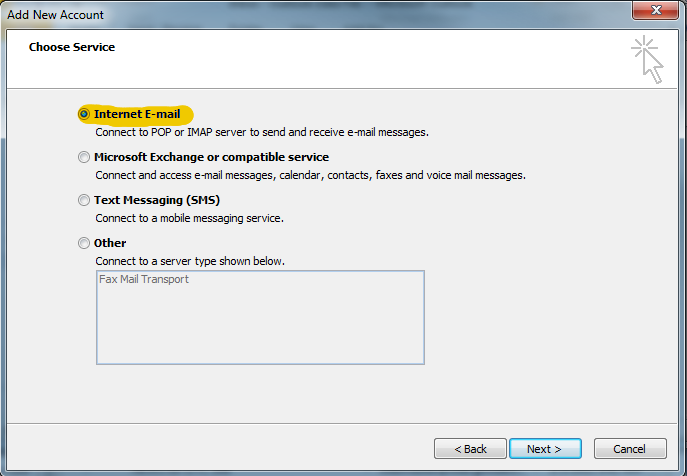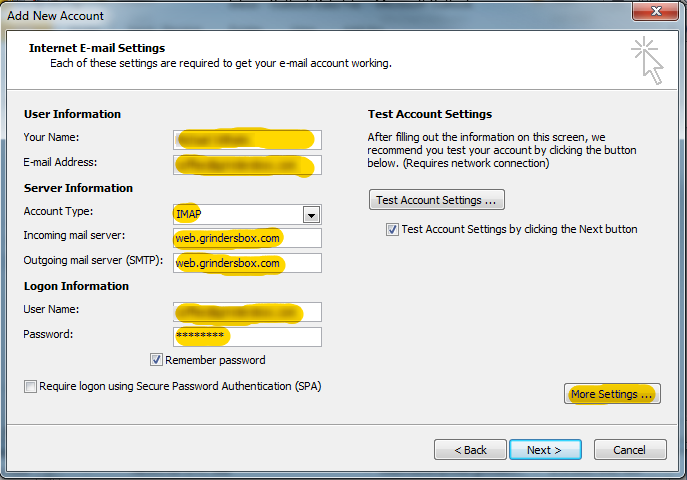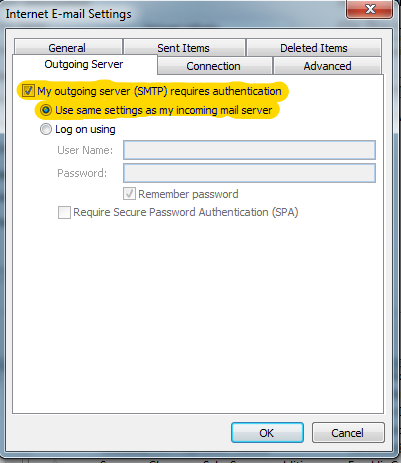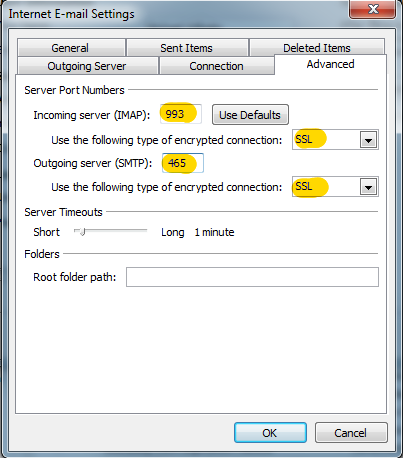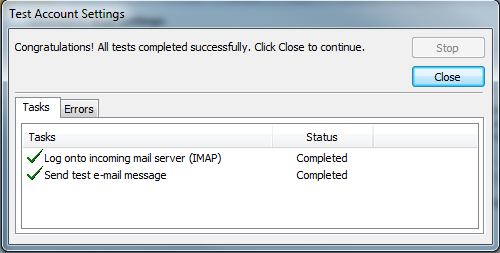Outlook 2010 settings
Start Outlook 2010 then go to file -> Info -> Add Account
Select Manual configure server settings
Choose Service select Internet E-mail then Next
In Internet E-mail settings screen.
- Put your name in the your name field
- Place your email address in The E-mail Address Field
- In Account Type select IMAP or POP (we suggest IMAP and the rest of these instructions are for IMAP)
- Set incoming mail server to web.grindersbox.com
- set outgoing mail server to web.grindersbox.com
- Put your email address in the User Name Field
- Place your password in the password field
- Click on More Settings
- Select Outgoing Server tab
- Then Turn On Outgoing server (SMTP) Requiers Authentication
- Make sure Use same settings as my incoming mail server is selected
- Next select Advanced Tab
- If IMAP is selected use port 993 for Incoming port or port 995 if POP is uses
- Under Use the following type of encrypted connection select SSL
- Outgoing server (SMTP) use 465
- Under Use the following type of encrypted connection select SSL
- Now click OK
Now select Next.
Outlook will preform a test just click close and you are ready to use outlook 2010